If you have corrupt installation files in your browser or the YouTube application, one or more app features might not work properly. One such feature is AutoPlay. You can continuously enjoy watching videos automatically with the YouTube AutoPlay feature, and hence you may enjoy hours of stretch. But few users have faced YouTube AutoPlay not working on Chrome. When you try to play the video playlist, there may be a loop of videos, or the video stops playing. So in this article, we have shown all the possible methods to fix this issue. So, what are you waiting for? Let’s begin!

How to Fix YouTube Autoplay Not Working on Chrome/Firefox
The Autoplay feature in YouTube is to play the videos automatically. All your activities with the application are monitored by YouTube continuously. So, depending on your search activities, you will be prompted with similar content videos while enabling the AutoPlay feature. This problem is faced by users in all Operating Systems and mobile phones. If you are facing the same problem, you are not alone! This guide will help you fix this problem in your Windows 10 PC and also your mobile devices.
Reasons for Autoplay Not Working in YouTube
Here are some of the reasons for this issue to occur in the browser.
- Server-related issue
- Network connection issue
- Outdated browser
- Corrupt browser cache or data
- Misconfiguration of browser (DRM settings)
- Incompatible browser extension
- Too many videos in the playlist
Whenever you face any technical problem with YouTube, the first thing you have to check and ensure if there are any server down activity for maintenance. Go to Downdetector to check the status of YouTube servers.

You can also take a look at YouTube’s official Twitter pageto check if there are any glitches with the YouTube servers. Ensure that whether other users have reported the same problem in the platform. If so, you have to wait until the team of YouTube resolves the issue.
Method 1: Basic Troubleshooting
Before trying the rest of the methods, you are advised to perform some basic troubleshooting steps given below.
Step 1: Restart PC
In most cases, a simple restart will fix the issue without any challenging layouts. So, try to reboot your system by following the below-mentioned steps and checking if you face the problem again. Alternatively, you can fully shut down the system using the Power options and turn it on again.
1. Navigate to theStart menu.
2. Now, select thepower icon.
Note:In Windows 10, the Power icon is found at the bottom. Whereas in Windows 8, the Power icon is located at the top.
3. Several options likeSleep,Shut down, andRestartwill be displayed. Here, click onRestart.

Step 2: Restart Browser
Sometimes restarting Chrome will fix YouTube autoplay not working in Chrome issue. Here are a few steps to implement the same.
1. LaunchTask Managerby hittingCtrl + Shift + Esc keyssimultaneously.
2. In theProcesses tab, search and select your browser process (e.g Chrome)
3. Then, click on theEnd taskbutton as depicted in the below picture.

4. Now,relaunch Google Chromeand check if you have fixed the issue.
Step 3: Restart Router
Restarting the router will re-initiate the network connectivity, and few users have reported that all the changes marked in the configuration settings will be effective in action when you restart the router. Therefore, follow the below-mentioned steps to restart your router.
1. Find thePower buttonat the back of your router.
2. Press the button once toturn it off.

3. Now,disconnectyourRouterpower cableand wait until the power is entirely drained from the capacitors.
4. Then,reconnectthepower cableand switch it on after a minute.
5. Wait until the network connection is re-established andtry signing in again.
Method 2: Clear Browser Cache & Cookies
Corrupt cache and cookies in your web browser can cause problem while using the browser. So, to fix YouTube autoplay not working on Chrome you can clear the cache and cookies by following the given steps.
Note: We have shown Google Chrome as an example.
1. Press the Windows key, type Google Chrome and click on Open.

2. Then, click on thethree-dotted icon>More tools >Clear browsing data…as illustrated below.
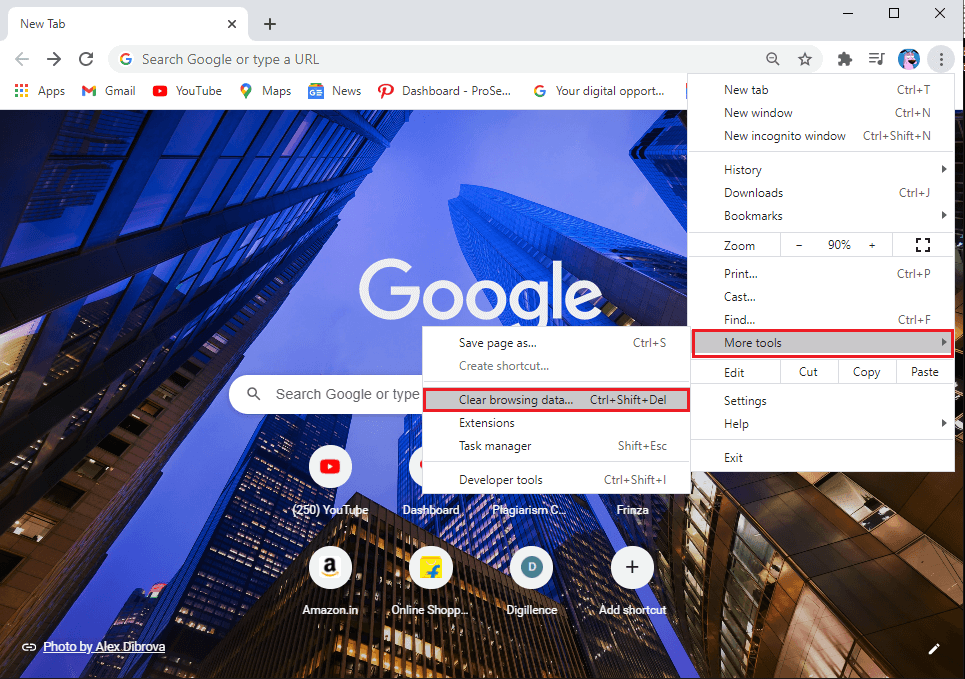
3. Check the following options.
- Cookies and other site data
- Cached images and files
4. Now, choose theAll timeoption forTime range.
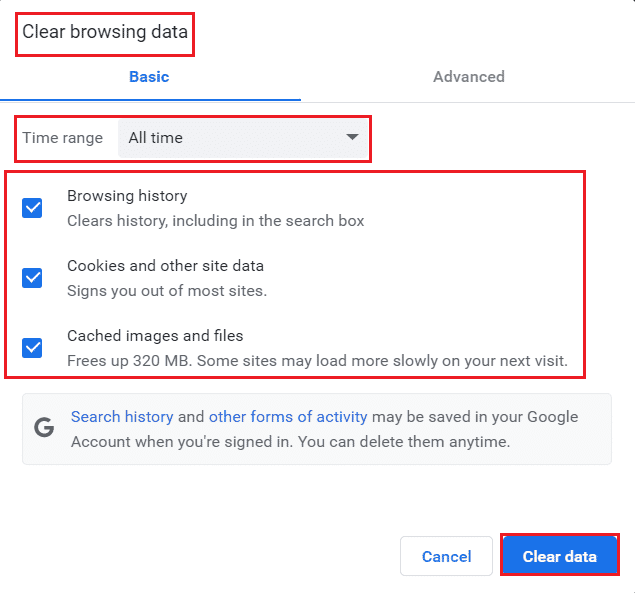
5. Finally, click onClear data.
Check if YouTube autoplay not working on Chrome issue persists or not.
Also Read: How to Enable DNS over HTTPS in Chrome
Method 3: Disable Extensions
Follow the below-mentioned instructions to delete the extensions from Google Chrome.
1. LaunchChromeand typechrome://extensionsinURL Bar. HitEnter keyto get the list of all installed extensions.

2. SwitchOffthetogglefor theextension(e.g.Grammarly for Chrome) to disable it.

3.Refresh your browserand see if the error is shown again or not.
4. Repeat the abovestepsto disable the extensions one by one to check if the error is fixed or not.
Method 4: Tweak AutoPlay Settings
Sometimes, the AutoPlay button looks like it is turned on. But, actually not! So, give it a try to toggle off the button first and turn it on again. Then, any random command error in the AutoPlay button will be resolved. Here are a few simple instructions to turn off the AutoPlay feature of YouTube in the Google Chrome browser.
1. Open your web browser (e.g. Google Chrome) from the Windows Search Menu.

2. Launch YouTube in the web browser and click on any video on the home screen.
3. Now, toggle off/on the AutoPlay button at the bottom of your video as highlighted.

4. Now, click on the Settings icon to the right of the AutoPlay button
Note: Ensure the AutoPlay button does not change its position as soon as you click on Settings.
![]()
5. Now, toggle on the AutoPlay button.

6. Now, click on your profile icon at the top-right corner of the screen, as shown.
![]()
7. Here, click on the Sign out option as shown.

8. Finally, sign in again with your credentials and check if you have fixed this problem.
Also Read: How to Restore the Old YouTube Layout
Method 5: Tweak DRM Settings (For Mozilla Firefox)
All digital media copyrights are protected by a set of DRM settings of your browser. However, these DRM settings might interfere with the usual function of YouTube, contributing to YouTube autoplay not working problem. In this case, disable the DRM settings of your Firefox browser by following the below-mentioned steps.
1. Launch Firefox and type about:config in its address bar, then hit the Enter key.
2. Now, click on Accept the Risk and Continue button as depicted.

3. Here, type media.eme.enabled in the Search preference name field as shown.

4. Now, click on the arrow keys at the right corner and change the settings to false as depicted.

5. Likewise, type media.gmp-widevinecdm.enabled in the Search preference name field as shown.

6. Now, click on the arrow key at the right corner and change the settings to false as depicted.

Now, check if you have fixed this problem. If not, change the settings to true again and check if the issue recurs again.
Method 6: Remove Videos from Playlist
If you have a lot of videos in your YouTube playlist, removing a few of them from the list might help you fix YouTube autoplay not working issue. Here are a few instructions to remove videos from YouTube Playlist in the browser.
1. Launch your web browser (e.g. Google Chrome) from the Windows search menu.

2. Launch YouTube on the browser by typing YouTube in the search bar.

3. Click Show more as shown.

4. Now, click on any of your playlists.
5. Click on the three-dotted icon at the right corner of the video as shown.
6. Now, click on Remove from My Playlists as shown above.

7. Repeat the same steps to remove some of the videos from your playlist.
Check if you have fixed YouTube AutoPlay not working on Chrome issue.
Also Read:Fix YouTube Videos Not Playing
Method 7: Allow Audio and Video Autoplay Settings (For Mozilla Firefox)
Your web browsers will implement too many security features to safeguard your PC from online attacks. For example, in Firefox, automatic playing of audio and video is not enabled by default. Hence you may face this problem in the Firefox browser. Yet, you can resolve YouTube autoplay not working problem by disabling autoplay blocking features of the browser by implementing the below-mentioned steps.
1. Launch Firefox and click on the three-dotted lines as shown below.

2. Now, click on Settings as shown.

3. Here, click on Privacy & Security in the left pane.

4. Scroll down to the Permissions section in the right pane. Then, click on the Settings… button to the right of Autoplay, as shown.

5. In the Settings – Autoplay window, set the value of Default for all websites to Allow Audio and Video as depicted.

6. Now, click on Save Changes and exit the window.
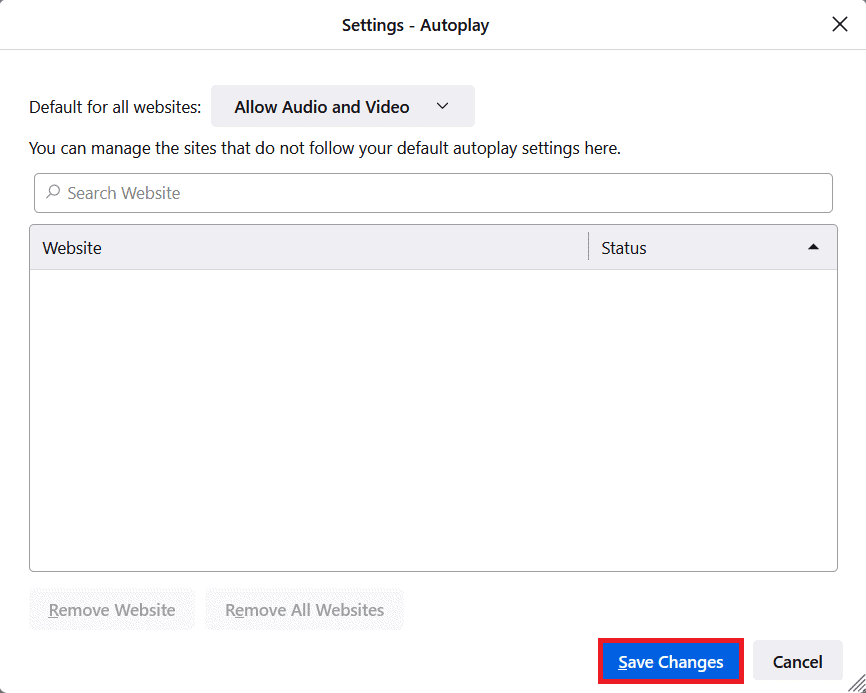
7. Check if you have fixed the problem. If not, type about:config in its address bar.
8. Now, click on Accept the Risk and Continue button as depicted.

9. Here, type media.autoplay.blocking_policy in the Search preference name field as shown.
10. Now, click on the write key at the right corner.

11. Change the value to 1 as depicted.

11. Likewise, type media.block-autoplay-until-in-foreground in the Search preference name field as shown.

12. Now, click on the arrow key at the right corner and change the settings to false as depicted.

Now, check if you have fixed this problem. If not, change the settings to true again and check if the issue recurs again.
Also Read:How To Fix Firefox Black Screen Issue
Method 8: Update Web Browser (For Chrome)
If you have an outdated browser, the improved features of YouTube will not be supported. To fix some errors and bugs with your browser, update it to its latest version. Here is how to update your browser to fix YouTube autoplay not working issue.
1. Open your web browser (e.g. Google Chrome)

2. Click on thethree-dotted iconto expandthe Settingsmenu.
3. Then, selectHelp >About Google Chromeas illustrated below.

4. AllowGoogle Chrometo search for updates. The screen will displayChecking for updatesmessage, as shown.

5A. If updates are available, click on theUpdatebutton.
5B. If Chrome is already updated then,Google Chrome is up to datemessage will be displayed.

Now, check if YouTube autoplay not working on Chrome issue is fixed or not.
Also Read:How to Fix YouTube Comments Not Loading
Method 9: Reset Web Browser (For Chrome)
Resetting the browser will restore the browser to its default settings, and there are more possibilities that you can fix the discussed problem. Follow the below-mentioned steps to reset your browser and check if the issue is resolved.
1. Open your browser (e.g. Google Chrome)and go tochrome://settings/reset
2. Click on theRestore settings to their original defaultsoption, shown highlighted.

3. Now, confirm your action by clicking on theReset Settingsbutton.

Method 10: Switch to Another Browser
If you are using Google Chrome to watch YouTube videos and did not get any fix for the said error even after trying all the methods mentioned above, then you can switch to another web browser. Some of the popular browsers are listed below.
After switching your browser, check if you have fixed the issue. If YouTube autoplay not working issue is filed in some other browsers, then the error is associated with your browser.
Recommended:
- How to Turn Off Firestick
- Fix Host Process for Setting Synchronization
- Fix Oops Something Went Wrong on YouTube Error
- 16 Best Ad Blocking Extension for Chrome
We hope that this guide was helpful and you could fix YouTube autoplay not working problem on your device. Let us know which method worked for you the best. Also, if you have any queries/suggestions regarding this article, then feel free to drop them in the comments section.
I am an experienced tech enthusiast with a deep understanding of web browsers, online video streaming, and troubleshooting digital issues. Over the years, I've actively engaged in resolving various technical challenges related to browsers, extensions, and online platforms. My expertise extends to both Windows 10 PCs and mobile devices, making me well-equipped to address a wide range of user concerns.
Now, let's delve into the concepts mentioned in the article:
1. YouTube AutoPlay Feature:
- The AutoPlay feature in YouTube automatically plays videos in succession without user intervention. It tailors content based on user activities and preferences.
- AutoPlay issues can disrupt the seamless video playback experience, leading to problems like video playlist loops or abrupt stops.
2. Reasons for AutoPlay Not Working:
- Server-related issues: Check for server downtime or maintenance activities using Downdetector or YouTube's official Twitter page.
- Network connection problems: Ensure a stable internet connection.
- Outdated browser: Update the browser to the latest version.
- Corrupt browser cache or data: Clear the browser cache and cookies.
- Misconfiguration of browser (DRM settings): Adjust browser settings.
- Incompatible browser extensions: Disable or remove extensions.
- Too many videos in the playlist: Reduce the number of videos in the playlist.
3. Basic Troubleshooting (Method 1):
- Restart PC: Reboot the system to resolve common issues.
- Restart Browser: Close and relaunch the browser.
- Restart Router: Power cycle the router to refresh network connectivity.
4. Clear Browser Cache & Cookies (Method 2):
- Corrupt cache and cookies can lead to AutoPlay problems.
- Detailed steps provided for clearing cache and cookies in Google Chrome.
5. Disable Extensions (Method 3):
- Extensions may interfere with AutoPlay functionality.
- Instructions to disable extensions in Google Chrome.
6. Tweak AutoPlay Settings (Method 4):
- Toggle AutoPlay button on/off to resolve command errors.
- Detailed steps for adjusting AutoPlay settings in Google Chrome.
7. Tweak DRM Settings (Method 5 - For Mozilla Firefox):
- DRM settings may interfere with YouTube's normal function.
- Steps to disable DRM settings in Mozilla Firefox.
8. Remove Videos from Playlist (Method 6):
- Having too many videos in the playlist might cause issues.
- Instructions for removing videos from YouTube playlist.
9. Allow Audio and Video Autoplay Settings (Method 7 - For Mozilla Firefox):
- Firefox may block automatic playing of audio and video by default.
- Steps to disable autoplay blocking features in Firefox.
10. Update Web Browser (Method 8 - For Chrome):
- Outdated browsers may not support new YouTube features.
- Instructions for updating Google Chrome to the latest version.
11. Reset Web Browser (Method 9 - For Chrome):
- Resetting the browser to default settings can resolve issues.
- Steps for resetting Google Chrome.
12. Switch to Another Browser (Method 10):
- If issues persist, users can switch to alternative browsers like Mozilla Firefox or Microsoft Edge.
This comprehensive guide provides users with a step-by-step approach to troubleshoot and resolve YouTube AutoPlay issues on both Chrome and Firefox, ensuring a smooth video playback experience.